低スペックPCでもYoutubeでゲーム生配信がやりたい!…と、挑戦した話。
どうも、Master.166といいます。
いきなりですが、YouTubeでゲーム実況や生配信したいと思った事はありますでしょうか。
私も何度か試みようとしましたが、最初は「パソコンが無い」という所から始まり、パソコンにゲーム機の映像を映す為の機材が無かったり、手を出そうにも値段が高くて中々手が出せなかった…
そして今回、遂に…
環境が整いました!
しかし、さらに問題が。
それは…
"パ ソ コ ン の ス ペ ッ ク が 低 す ぎ る"
という点でした。
YouTube等で生配信をする為にはパソコンのスペックが重要で、低いものだと視聴者側からするとカクカク過ぎる映像になりがちなので、それが怖くてどうしても敬遠してました…
そして今回勇気を出してとあるキャプチャーボードを買ってテスト配信をした所…
思った以上に何とかなりました。
という事で、今回は低スペックPCでも何とか配信が出来る(かも知れない)方法を簡単に紹介しながら語っていこうかと思います。
※私自身も初めて行なった事なのであまり詳しいことは書けません…
「自分はこんな感じで確認等しながらやりました~」って記録みたいなものです…
〜もくじ〜
- 1.今回使用したパソコンのスペックについて
- 2.配信機材(キャプチャーボード)について
- 3.配信ソフトの用意・設定(基本部分)
- 4.配信ソフトの設定(実際に映す画面について)
- 5.実際に配信する
- 6.実際やってみた感想など
1.今回使用したパソコンのスペックについて
まず今回使ったパソコンのスペックを載せておきます。
デスクトップPCとノートPC1台ずつ試したのでどちらも載せておきます。
まず、デスクトップPC。
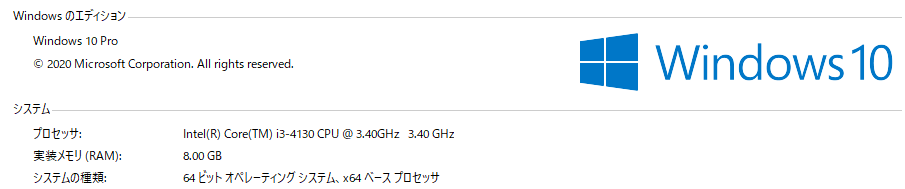
OSは、Windows 10 Pro。
CPUは、Intel(R) Core(TM) i3-4130 CPU @ 3.40GHz 3.40 GHz。
ゲーム配信では大体最低でもCore i5やCore i7以上を推奨しているのでそれ以下という事になります。
メモリは8GB。まずまずって感じ。
システムは64ビット。
次にノートPC。

OSは、Windows 10 Home。
CPUは、Intel(R) Core(TM) i3-4000M CPU @ 2.40GHz 2.40 GHz。
デスクトップPCのCPUより性能が劣る。
〇〇GHzの部分が大きい程良い奴って簡単に考えて貰えれば良いと思います…
メモリは4GB…デスクトップの半分。
システムは64ビット。
一番の欠点は、やっぱりCPU。
ゲーム配信には不向きの性能…
ちなみにパソコンのスペックを調べるには、
「コントロールパネル」→「システムとセキュリティ」→「システム」
で確認できます。
2.配信機材(キャプチャーボード)について
キャプチャーボードの種類として、まず外付け型・内蔵型があります。
初心者の人は外付け型を買っていれば問題ないです。
内蔵型はパソコンの知識が必要なので…
そしてエンコードというものがあるのですが、ソフトウェアエンコード・ハードウェアエンコードの2種類があります。
ソフトウェアエンコードは、PCの負担が大きい分、配信時の遅延が少なくなります。(全く遅延が無い訳ではないですが、ハードウェアエンコードよりは少ないです。)
ハードウェアエンコードは、PCの負担が少ない分、配信時の遅延が大きくなります。
基本的にはソフトウェアエンコードになります(キャプチャーボードの種類でも大体ソフトウェアエンコードが多いです)。
しかし、今回の場合はPCのスペックが低いので、出来るだけPCに負担はかけたくありません。
なので、今回はハードウェアエンコードのキャプチャーボードを買う事にしました。
そして買ったものはこちら。

AVerMedia Live Gamer Portable 2 PLUS - AVT-C878 PLUS
です。
Amazonで買いました↓
約2万円で購入しました。
動画編集ソフトがついてきたり、PCが無くてもキャプチャーボードだけ(microSDカードが必要)で単体録画が出来るのも魅力。
パススルーを利用することでゲームの画面を遅延無しでいつも通りプレイしながら配信できます(配信の遅延が無くなる訳ではありません)。ただし、パソコンのモニター(又はテレビ等)がプラス1台必要になります。
3.配信ソフトの用意・設定(基本部分)
続いて配信で使うソフトを紹介。
「OBS studio」という無料ソフトを使います。
Google等で「OBS ダウンロード」と検索すると出てきますのでそちらからダウンロードしてください。
※今回紹介したキャプチャーボードをOBS studioで使う際は、AVerMedia Live Gamer Portable 2 PLUS - AVT-C878 PLUSの公式ホームページから「AVerMedia Engine」をダウンロードしておいてください。
Live Gamer Portable 2 PLUS(AVT-C878 PLUS) | 比較する | AVerMedia
「ダウンロード」→「プラグイン」で辿り着きます。
インストールを済ませたら、設定を始めていきます。
まず起動したら、自動構成ウィザードが出てきます。
キャンセルを選択してもらって構いません。
次に右下にある設定を選択。

まずはYouTubeのライブ画面に接続させる設定をします。
「配信」を選択。
サーバーの部分を「Primary YouTube ingest server」にする。
ストリームキーは、実際にYouTubeのライブ配信画面にある所からコピーしてきてOBSのストリームキーの部分に貼り付けます。
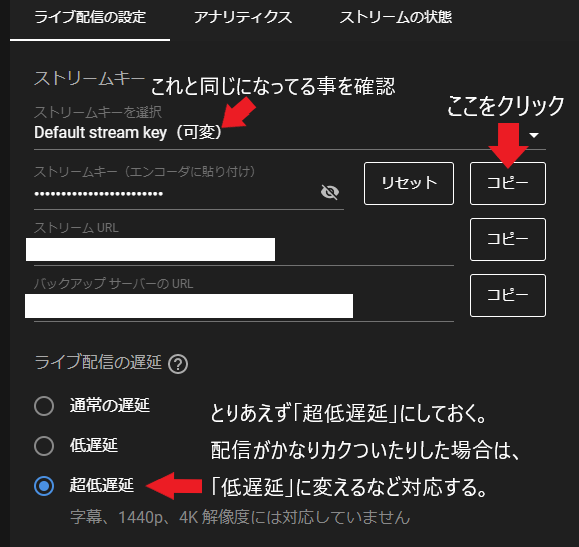

これで、OBSで「配信開始」を押せばOBSの画面を映してYouTubeLiveが始まります。
設定を変更したら、右下の「OK」または「適用」を押してください。
次に「出力」の設定。
出力モードを「詳細」に。
エンコーダを「x264以外」にする。(QuickSync H.264等)
x264はソフトウェアエンコードでの出力になります。配信はソフトウェアエンコードが基本ですが、今回はPCの負担をいかに減らすかを優先します。
使ってるパソコンによって表示されるエンコーダは変わりますので、QuickSync H.264に拘らず、x264以外の物を選びましょう。
レート制御を「CBR」にする。
ビットレートはネット環境やスペックにもよりますが、とりあえず「3000 Kbps」に設定しておき、配信中に視聴者側でカクつきが酷かったり、配信が止まったりした場合は少しずつ低く設定し直します。ただし、低くするほど画質が落ちます。
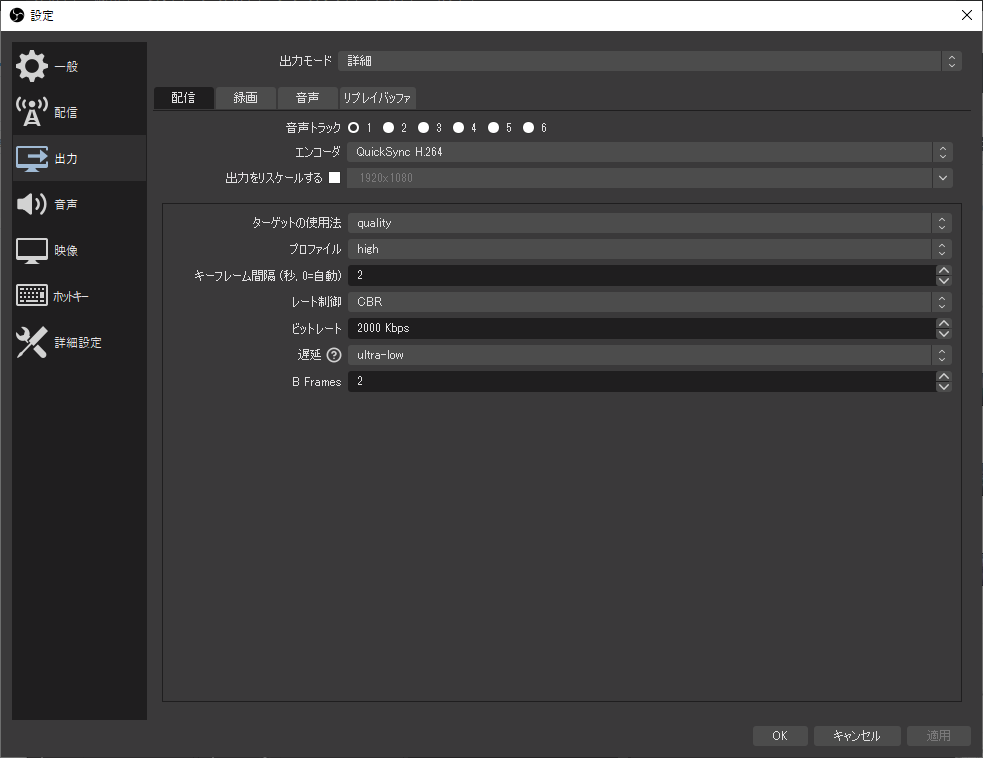
次に「映像」の設定。
基本解像度は「1920×1080」に。
出力解像度は「1280×720」に。
縮小フィルタは「ランチョス」に。
FPS共通値は「30」に。
配信環境・PCスペックにより解像度を妥協しないといけない場合もありますので、注意。

実況をしたい場合は「音声」の設定を開いて、「グローバル音声デバイス」の部分にある「マイク音声」から接続したマイク、もしくは元々PCについてるマイク(ノートPC)を選択する。
今回は実況をする予定が無いので省略させて頂きます…
4.配信ソフトの設定(実際に映す画面について)
ここからは実際に視聴者に見せる画面の設定をしていきます。
「ソース」というものを追加し、映像・画像・テキスト等を追加していきます。
ソースは、ソースと書かれた部分の「+」をクリックすると追加できます。
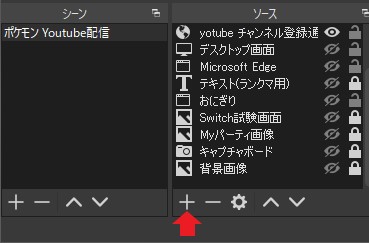
※色々既に追加されてますが、気にしないでください…
「+」を押すと以下の画像のように色々出てきます。
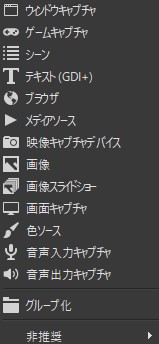
よく使いそうな部分だけ簡単に説明します。
・ウインドウキャプチャ
パソコン内で現在表示しているウインドウを表示させることが出来ます。
例…Microsoft EdgeやGoogle等の検索エンジン、何かしらのアプリ等
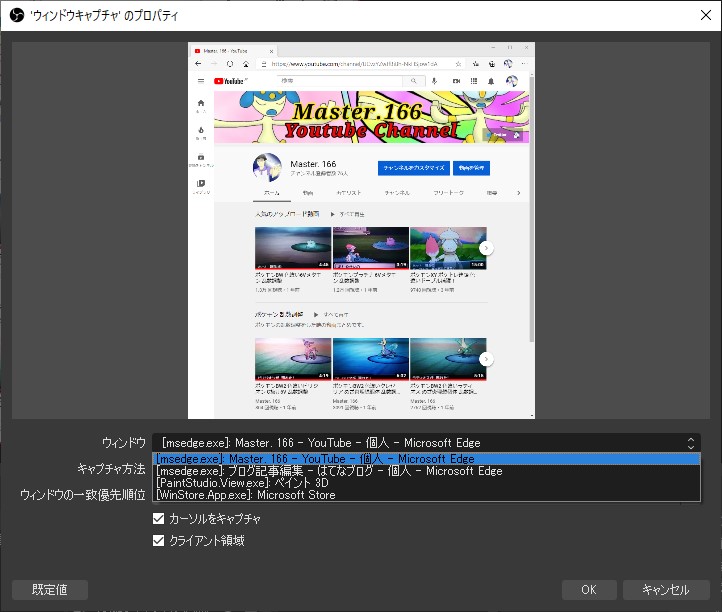
「ウインドウ」の部分を選択して、今現在表示させてるウインドウの中から表示させたいものを選びます。
・テキスト (GDI+)
普通のテキストを表示させます。

「フォントを選択」を選択すればフォントと文字の大きさを変更できます。
・映像キャプチャデバイス
キャプチャーボードからの映像を映す部分です。
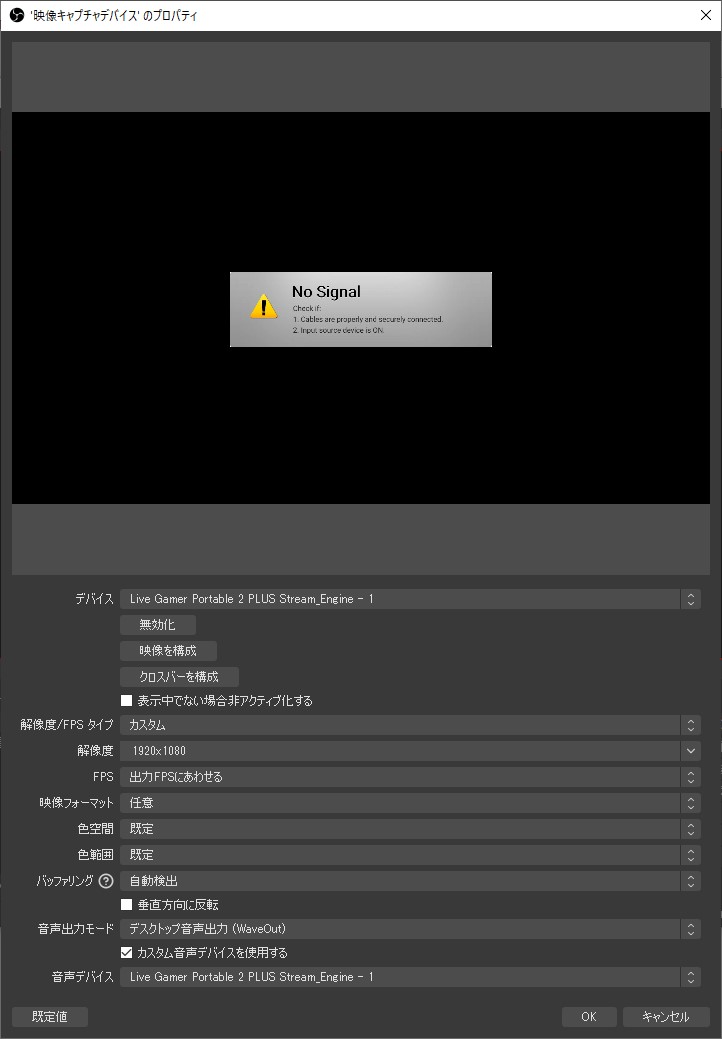
「デバイス」から現在接続している物を選ぶ。
音声出力モードを「デスクトップ音声出力(WaveOut)」にしておく。
※今回紹介したキャプチャーボードを使用される方へ
デバイスは「Live Gamer Portable 2 PLUS Stream_Engine - 1」に。
「カスタム音声デバイスを使用する」にチェック。
チェックをいれたら出てくる音声デバイスは「Live Gamer Portable 2 PLUS Stream_Engine - 〇」にします。
・画像
普通に画像を表示させます。
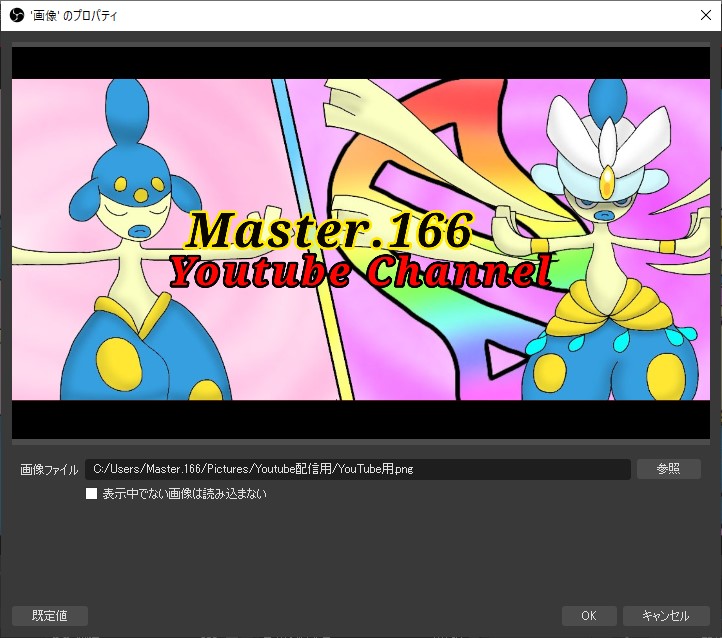
「参照」を選択するとファイル画面が出てきますので、好きな画像を選択してください。
・画面キャプチャ
デスクトップ画面が丸々表示されます。
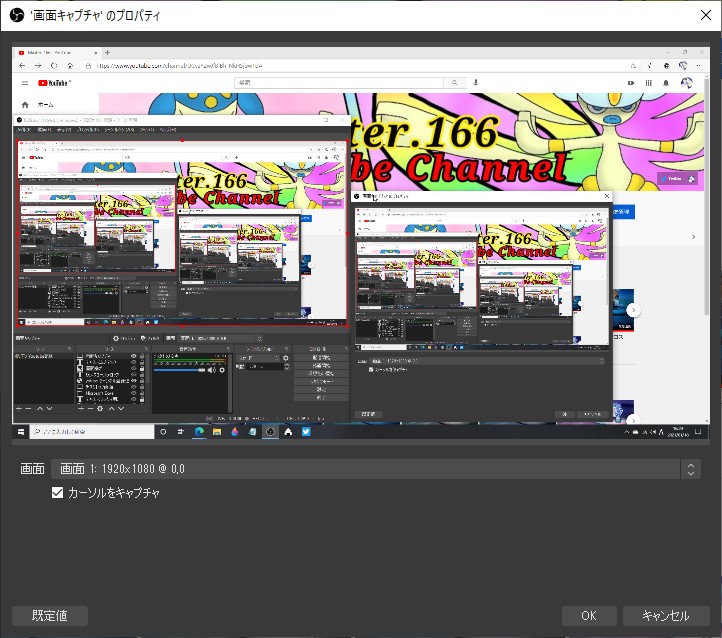
デスクトップを映す中にあるOBSがデスクトップを映す…とループした感じになります…
あとは自分なりにレイアウトして配信画面を作りましょう!
ちなみに表示した画像等で「一部だけ映したい!」って方には、Altキーを押しながら画像のサイズを変えればできます。
5.実際に配信する
用意が出来たら実際に配信してどんな感じに動作するか、視聴者視点でのカクつきはどうかを確認しましょう。
OBSの「配信開始」を押せば配信が始まります。
配信前にYouTube側の動画の設定をお忘れなく!
タイトルや概要欄、公開範囲等…タイトルの横に「編集」と表示されてる部分を押して設定してください。
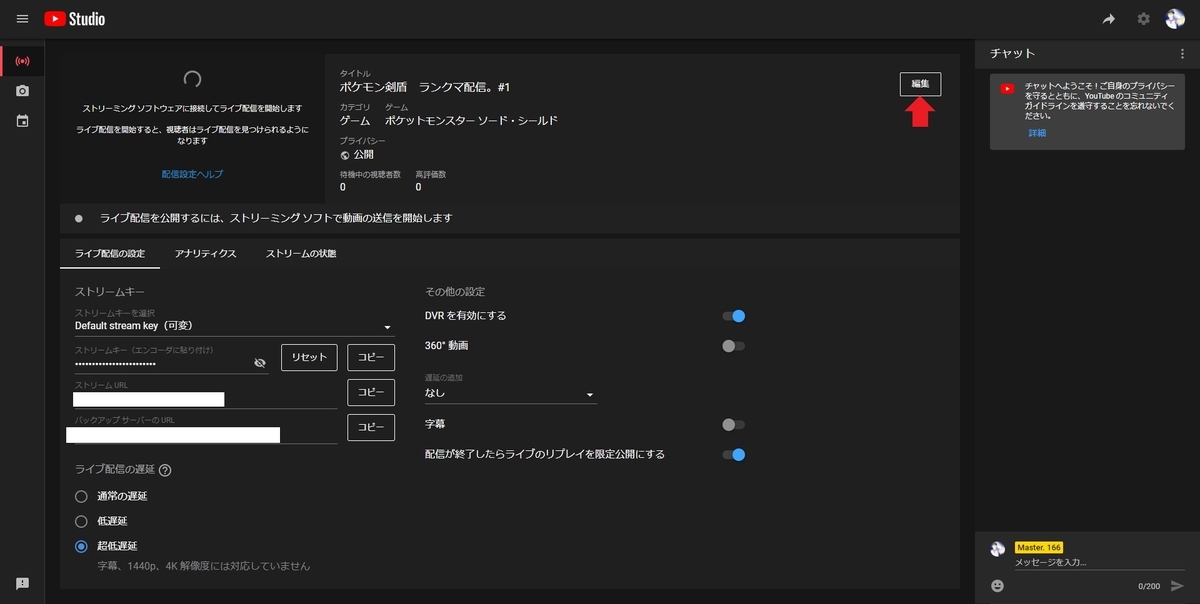
スマホ等自分で視聴者視点になりカクつきを確認することが出来なければ、誰かに見てもらい、声やコメントで正常かどうかの反応を貰えるように呼び掛けたりする形になります…
配信中、もしくは配信が終わった後に動作状況に合わせて設定を調節していき、快適な配信環境を目指します。
今回は低スペックPCで行なっているので、少し設定を妥協しないといけない点も出ますが、我慢…
6.実際やってみた感想など
今回は最初に紹介したデスクトップPCとノートPCを1台ずつ設定して配信してみましたが…
どちらでも何とか配信は可能です。
カクつきや遅延は仕方がない部分もありますが、そこは設定を少しずつ妥協しながら丁度いい具合に調整すれば問題ないです。
動画編集やガチでYouTubeをやっていきたい方なら先に高スペックPCを用意した方がいいです。今より後の未来のことを考えて環境を揃えていきましょう。
「自分のパソコンは低スペックだけど配信してみたい…!」と思い悩んでる方がいれば…
パソコンのスペックに自信が無ければ「ハードウェアエンコードのキャプチャーボード」を、性能に余裕がありそうだと思う方は「ソフトウェアエンコードのキャプチャーボード」を買ってみましょう。
キャプチャーボードの種類については各自調べて自己判断になりますが…
パソコンを買う所から始める方は、CPU・メモリ・グラフィックボード等のスペックを確認して"お財布と相談しながら"慎重に選びましょう…
私もまだまだ始めてたった1日の初心者ですが、何とかやっていけてますので皆様もぜひ興味があればやってみてはいかがでしょうか。